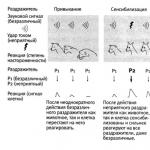Добрый день. Эта статья будет интересна, прежде всего, обладателям видеокарт NVIDIA (обладателям ATI или AMD )…
Наверное, почти все пользователи компьютеров сталкивались с тормозами в различных играх (по крайней мере, те, кто вообще когда-нибудь запускал игры). Причины тормозов могут быть самыми различными: недостаточно оперативной памяти, сильная загрузка ПК другими приложениями, малой производительностью видеокарты и пр..
Вот о том, как повысить эту производительность в играх на видеокартах NVIDIA и хотелось бы поговорить в этой статье. Начнем разбираться со всем по порядку…
П ро производительность и fps
Вообще, в чем мерить производительность видеокарты? Если сейчас не вдаваться в технические подробности и пр. моменты - то для большинства пользователей производительность выражается в количестве fps - т.е. количестве кадров в 1 секунду .
Разумеется, что чем больше этот показатель - тем лучше и более плавна у вас картинка на экране. Для измерения fps можно использовать множество утилит, удобнее всего (на мой взгляд) - программа для записи видео с экрана - FRAPS (даже если ничего не будут записывать, программа по умолчанию показывает в углу экрана fps в любой игре).
П ро драйвера на видеокарту
Прежде чем приступать к настройке параметров видеокарты NVIDIA - необходимо установить и обновить драйвера. Вообще, драйвера могут оказывать серьезное значение на производительность видеокарты. Из-за драйверов картинка на экране может измениться до неузнаваемости…
Для обновления и поиска драйвера для видеокарты - рекомендую воспользоваться одной из программ из этой .
Например мне, очень нравиться утилита Slim Drivers - быстро найдет и обновит все драйвера на ПК.

Обновление драйверов в программе Slim Drivers.
П овышение производительность (FPS) за счет настройки NVIDIA
Если у вас установлены драйвера NVIDIA - то для того, чтобы начать настраивать их, можно просто щелкнуть в любом месте на рабочем столе правой кнопкой мышки и в контекстном меню проводника выбрать «панель управления NVIDIA «.
Далее в панели управления нас будет интересовать вкладка «управление параметрами 3D » (данная вкладка находится, обычно слева в колонке настроек, см. скриншот ниже). В этом окне мы и будем задавать настройки.
Да, кстати, порядок тех или иных опций (о которых говорится ниже) может быть разным (угадать как будет у вас - нереально)! Поэтому, я приведу лишь ключевые опции, которые есть во всех версиях драйверов для NVIDIA.
- Анизотропная фильтрация . Прямым образом влияет на качество текстур в играх. Поэтому рекомендуется выключить .
- V-Sync (вертикальная синхронизация) . Параметр влияющий очень сильно на производительность видеокарты. Для увеличения fps рекомендуется этот параметр выключить .
- Включить масштабируемые текстуры . Ставим пункт нет .
- Ограничение расширения . Нужно выключить .
- Сглаживание . Выключить.
- Тройная буферизация . Необходимо выключить .
- Фильтрация текстур (анизотропная оптимизация) . Эта опция позволяет увеличить производительность при помощи билинейной фильтрации. Нужно включить .
- Фильтрация текстур (качество) . Здесь ставите параметр «наивысшая производительность «.
- Фильтрация текстур(отрицательное отклонение УД) . Включить .
- Фильтрация текстур(три-линейная оптимизация) . Включаем .
После задания всех настроек, сохраняем их и выходим. Если сейчас перезапустить игру - количество fps в ней должно вырасти, иногда прирост составляет более 20% (что существенно, и позволяет играть в игры, в которые раньше вы бы не рискнули)!
Кстати, качество картинки, после внесенных настроек - может несколько ухудшиться, зато картинка будет двигаться намного быстрее и равномернее, чем ранее.
Е ще несколько советов по повышению fps
1) Если тормозит сетевая игра (WOW, Танки и пр.) рекомендую замерить не только fps в игре, но и и сопоставить ее с требованиями игры.
3) Не лишним будет оптимизировать систему Windows под высокую производительность:
4) Проверьте компьютер на вирусы, если не помогают предыдущие рекомендации:
5) Так же есть специальные утилиты, которые могут вам ускорить работу ПК в играх:
На этом все, всем удачных игр!
С уважением…
Лайкнуть
Лайкнуть
Твитнуть
Предисловие
Прогресс неумолим - каждый год качество графики в играх все ближе к той, что мы видим в реальности и фильмах.
Достигнем ли мы когда-нибудь того момента, когда игры будут совершено неотличимы от фильмов? Безусловно, да.
Но что делать со старыми играми? Оставшиеся на обочине истории, они по-прежнему могут, как говорится, цеплять за душу. Графика не важна, если игра интересна, но чувство сожаления нет-нет да проскакивает в сердце. К счастью, есть способы сделать графику старых игр лучше.

Нет, это не фотография. Умельцы модифицировали игру GTA IV (вышла в 2008 году, между прочим!). Немалую роль сыграло дополнение ENBSeries.
Разработчики свои старые игры редко обновляют. Если это все-таки происходит, то изменений минимум: добавляют в название модное словечко «HD» или «Enhanced Edition» («Расширенное издание»), ставят более четкие текстуры и… все. Например, вот так выглядит Resident Evil 4 Ultimate HD Edition по сравнению с обычной версией:

Улучшенные текстуры (слева), конечно, хорошо, но реализация так себе. Текстуры все равно недостаточно четкие, чтобы скрыть огрехи.
Даже такая модификация - к лучшему. А что делать, если HD-версии вашей любимой игры нет? К счастью, это поправимо.
Способы улучшить графику в играх
Способов улучшить графику игры несколько.
1. Собственные настройки игры
В стиле Капитана Очевидность сообщаю: каждая игра для компьютера имеет собственные настройки графики. Это сделано для того, чтобы можно было комфортно играть на компьютерах невысокой производительности. Кто хочет на рассвете видеть красивые лучики света с небес, отражающиеся на капельках росы придорожных трав дорог Тамриеля, реалистичные тени и блики от огня, да еще чтоб все это не тормозило, берут компьютер помощней или выходят на улицу. Если ваш компьютер «офисного» уровня, придется отказаться от красот и ставить настройки на минимум - все размыто и примитивно, зато игра работает без зависаний.
Игра на максимуме графических настроек не тормозит? Поздравляем - видеокарта и процессор справляются с нагрузкой, можно улучшать графику сторонними средствами.
2. Настройки драйвера видеокарты
С помощью nVidia Control Panel (по-русски «Панель управления nVidia»), Catalyst Control Center или Панели управления графикой и медиа Intel (все зависит от производителя видеокарты) можно принудительно выставить некоторые настройки игр, если в самой игре они не меняются или вовсе нет таких опций. К сожалению, возможности ограничены. Нам доступны настройки сглаживания пикселей, анизотропной фильтрации (четкости дальних текстур) и mip bias (тоже отвечает за четкость текстур, объектов), некоторые другие. На практике пригождается лишь принудительное включение сглаживания, если в игре такой опции нет.
3. SweetFX - набор фильтров
Представьте себе, что картинка игры - это видеозапись, на которую можно наложить эффекты. Примерно так действует SweetFX.
Большинство любительских графических патчей для игр оказываются просто настроенным этой штукой.
SweetFX (FXAA Post Process Injector, альтернатива - FXAA Tool) - набор фильтров (так называемых шейдеров), накладываемых поверх картинки игры. С помощью SweetFX нельзя сделать воду реалистичней или заставить персонажей отбрасывать нормальные тени, нет. Зато можно наложить целый ряд эффектов, которые улучшают картинку в общем:
- Включить сглаживание пикселей даже в тех играх, которые в принципе такое не поддерживают (FXAA и более совершенный SMAA методы). Пиксели на экране перестанут быть заметны.
- Сделать картинку четче фильтром резкости.
- Добавить эффект «виньетки» - затемнение картинки у краев экрана. Такой прием концентрирует взгляд на центр экрана и добавляет эффект объема.
- Настроить яркость, контраст, цветовую гамму картинки. Если игра раздражает вас каким-то оттенком - просто уберите его.
- Добавить эффект «bloom» («блюм») - свечение вокруг ярких источников света.
- Сделать псевдо-HDR картинку - когда темные и светлые участки картинки одинаково детализированы, что более естественно для нашего с вами зрения.
- Комбинацией различных фильтров добиться тех же эффектов, как, например, у фотографий в Instagram.
Самое главное - все это не тормозит! То есть, в принципе, это дает нагрузку на процессор и видеокарту, но незначительную, если все настроить грамотно.
Обновление от 6.08.2018: Теперь вместо SweetFX используют . Возможностей больше, настраивать проще (прямо в игре).
4. ENBSeries
- качественное сглаживание пикселей,
- реалистичные отражения,
- правдоподобные тени,
- световые эффекты (красивые световые ореолы вокруг ламп, солнца, качественный блюм, лучи света в листве и так далее),
- эффект адаптации к свету, имитируя реакцию наших глаз - при выходе из темного помещения на свет несколько секунд картинка будет яркой и наоборот,
- эффект фокусировки - при взгляде на близкие объекты задний план будет размыт.
Все эффекты детально настраиваются. Можно добавить свои, если умеете создавать шейдеры.
Возможностей у ENBSeries - вагон и сто тележек. К сожалению, ENB сильно нагружает видеокарту компьютера, поэтому все эффекты разом можно включить только на современном компьютере с дорогой видеокартой.
5. Патчи для игр и ручное редактирование настроек
Иногда разработчики сами выключают какие-либо эффекты. Например, популярная игра Watch Dogs на выставке E3 в 2012 году вызвала самый настоящий восторг своей революционной графикой. На выставке E3-2013 игра избавилась от части эффектов, а в 2014 году игроков ожидал неприятный сюрприз - игра выглядела еще более блекло. Вот сравнение игры по годам, от выставок до финальной версии на современных игровых приставках:
Правда, есть и другое мнение - мол, на выставках показывали самые впечатляющие моменты игры, в финальной версии в точно таких же ситуациях (совпадение времени суток, погоды, места) игра выглядит точно так же, как в 2012-м.
Как бы то ни было, энтузиасты находят заблокированные опции в коде игр и включают их, делая графику более реалистичной. Не буду приводить ссылку на патч для Watch Dogs по вполне понятным причинам, говорю лишь его название: TheWorse Mod for Watch_Dogs.
Вы всегда можете воспользоваться Гуглом, чтобы найти патчи и советы по улучшению графики для ваших игр. Также обращаю ваше внимание на сайт WideScreen Gaming , посвященный способам запуска игр на современных широкоэкранных мониторах и многомониторных конфигурациях. Проще говоря, там есть база патчей, позволяющих запустить старые игры в современном экранном разрешении.
SweetFX
Самый простой и интересный метод улучшения графики игр - воспользоваться SweetFX.
Устанавливаем SweetFX
Приступим к улучшению графики. Начнем с простого - установки SweetFX.
Возможно, с момента написания статьи вышла новая версия, так что можно глянуть официальный сайт.
Шаг 1. Распаковываем загруженный архив SweetFX-Configurator_standalone_with_SweetFX_1.5.1.7z в любую папку. Проще всего в папку «Документы».
Если архив не открывается, значит, у вас не установлена программа-архиватор. Рекомендую 7-zip .
Шаг 2. В распакованной папке находим программу SweetFX_config.exe .Создаем для нее ярлык на Рабочем столе, чтобы не пришлось каждый раз открывать папку.
 Нажимаем правой кнопкой мыши по программе - Свойства.
На вкладке Совместимость
ставим галку напротив пункта Выполнять эту программу от имени администратора:
Нажимаем правой кнопкой мыши по программе - Свойства.
На вкладке Совместимость
ставим галку напротив пункта Выполнять эту программу от имени администратора:

Шаг 3. Чтобы внедрить эффекты в игру, наконец-то запускаем SweetFX_config и нажимаем Add new game:
 С помощью открывшегося окна выбираем exe-файл игры. Если вы не знаете, где находится папка с игрой и ее исполняемый файл, можно выбрать соответствующий ярлык на Рабочем столе. Однако это может не сработать, если игра установлена через Steam, Origin или Uplay - ярлык может вести не на то, что нам нужно.
С помощью открывшегося окна выбираем exe-файл игры. Если вы не знаете, где находится папка с игрой и ее исполняемый файл, можно выбрать соответствующий ярлык на Рабочем столе. Однако это может не сработать, если игра установлена через Steam, Origin или Uplay - ярлык может вести не на то, что нам нужно.
В каких папках можно найти игры:
Steam : C:\Program Files (x86)\Steam\SteamApps\common\ или C:\Program Files\Steam\SteamApps\common\
Origin: C:\Program Files (x86)\Origin Games\ или C:\Program Files\Origin Games\
Uplay: C:\Program Files (x86)\Ubisoft\Ubisoft Game Launcher\games или C:\Program Files\Ubisoft\Ubisoft Game Launcher\games
Это лишь предположительные места. У вас могут быть другие папки, особенно если вы не меняли настройки. На крайний случай есть поиск средствами Windows. Если вы не справитесь с поиском папки с игрой - отложите эту инструкцию «на потом», т.к. сейчас знаний у вас недостаточно.
Шаг 4. После выбора исполняемого файла игры появится строчка в списке конфигуратора SweetFX:

Для наглядности я решил облагородить старую, но интересную игру GTA: San Andreas . Добавив ее в список, устанавливаем SweetFX кнопкой «Add SweetFX «. Все нужные файлы скопируются в папку игры, в окне появятся настройки:

Чтобы настройки сохранялись автоматически, ставим галку на «Automatically save on changes «.
Каждый эффект включается галкой. Все детально настраивается: достаточно выделить фильтр мышкой - ниже появится список его настроек.
Несколько советов по настройке каждого эффекта:
- В описании присутствуют минимальные и максимальные значения параметра.
- В описании в квадратных скобках приведено стандартное значение параметра.
- Значение выставляется вручную, причем можно вводить и дробное значение, используя точку (не запятую!) .
Для просмотра изменений игру перезапускать не нужно. Можно ее свернуть, отредактировать настройки в SweetFX Configurator и снова развернуть - эффект применяется сразу. Если что-то не так, кнопка клавиатуры «Pause/Break» вручную перезагрузит настройки. А «Scroll Lock» выключает и включает SweetFX.
Описание фильтров SweetFX
Если вы знаете английский - прекрасно. Если нет - ниже вы найдете перевод каждого названия.
1. SMAA Anti-Aliasing: сглаживание изображения, используя метод SMAA.
Чтобы показать, что такое сглаживание пикселей, подготовил для вас наглядную анимацию на примере игры GTA San Andreas (кстати, SweetFX работает и с GTA 5):

Отдельные пиксели почти не видны, резкие линии сглаживаются.
Стандартный (и популярный) метод сглаживания MSAA работает топорно, но качественно: картинка игры просчитывается видеокартой в разрешении несколько раз большем, чем разрешение вашего монитора, затем уменьшается. Высокое качество - пиксели не видны, картинка четкая - достигается путем громадного количества вычислений, которые не каждая видеокарта способна выполнить.
Чтобы лишний раз не нагружать видеокарту, придумали методы сглаживания картинки без масштабирования - FXAA и более совершенный SMAA. К сожалению, SweetFX сглаживает сразу все изображение на экране, поэтому все надписи немного искажаются. Если выделить строчку SMAA и параметру SMAA_CORNER_ROUNDING (сила сглаживания углов) установить максимальное значение 100, это искажение будет очень заметно, зато картинка станет очень «гладкой».
Тем, кому на четкость шрифтов в играх наплевать (как мне), советую следующий рецепт: выключите в игре стандартное сглаживание (чтобы снизить нагрузку на видеокарту и повысить частоту кадров), включите SMAA , параметры эффекта поставить на максимум:
- SMAA_THRESHOLD: 0.05
- SMAA_MAX_SEARCH_STEPS: 98
- SMAA_MAX_SEARCH_STEPS_DIAG: 16
- SMAA_CORNER_ROUNDING: 100
Это избавит наши глаза от созерцания резких линий и торчащих отовсюду пикселей, но сделает картинку немного размытой. Включите эффект резкости LumaSharpen - излишняя размытость исчезнет.
Справедливости ради замечу, что сразу после установки SweetFX эти эффекты включены. Я лишь советую выставить настройки сглаживания на максимум и выключить в игре встроенное сглаживание, чтобы частота кадров оставалась высокой.
2. FXAA Anti-aliasing: предок сглаживания SMAA. Размывает изображение сильнее, края сглаживает не так эффективно. Забудьте про этот пункт.
3. Explosion: «взрывает пиксели». Единственный параметр эффекта - Explosion_Radius - регулирует силу эффекта.

Зачем нужен - не знаю.
4. Cartoon: эффект рисованной картинки. Конечный результат сильно зависит от других эффектов (SMAA, CRT, Bloom, HDR и Lumasharpen):
 При желании можно придать любой игре «рисованный» стиль. Эффект имеет два параметра настройки - сила эффекта и интенсивность черной обводки.
При желании можно придать любой игре «рисованный» стиль. Эффект имеет два параметра настройки - сила эффекта и интенсивность черной обводки.
5. Advanced CRT : эффект SweetFX для тех, кто ностальгирует по старым ламповым телевизорам:
 Фильтр имеет множество настроек, но переводить их описание не буду - вряд ли кто-то будет возиться с ним.
Фильтр имеет множество настроек, но переводить их описание не буду - вряд ли кто-то будет возиться с ним.
6. Bloom: все светлые участки изображения начинают светиться. С настройками по умолчанию эффект не заметен, для примера пришлось повысить параметр BloomPower до 5:

Эффект SweetFX Bloom имеет три параметра:
- BloomThreshold - чем меньше значение, тем более темные участки захватываются эффектом. При нулевом значении экран почти весь белый.
- BloomPower (от 0 до 8) - сила свечения.
- BloomWidth (от 0 до 1) - ширина свечения.
Я чаще всего ставлю значения 40, 8 и 1 - картинка становится яркой, «сочной» в излишне темных играх.
7. HDR : псевдо-HDR эффект. Эффект позволяет видеть очертания очень ярких и очень темных предметов. Настройки по умолчанию почти не изменяют изображение:

Чтобы усилить эффект, я увеличил параметр HDRPower на единицу:

Теоретически, светлые участки должны стать темнее, темные - светлее. Но так как это псевдо-HDR, картинка просто становится более контрастной. Данный эффект полезен в играх, картинка которых не контрастна.
8. LumaSharpen - эффект резкости. Включен по умолчанию. Имеет два параметра - sharp_strength и sharp_clamp. Первый - сила эффекта, второй - ограничитель эффекта. Стандартные значения вполне оптимальны - немного четкости без фанатизма.
9. Levels - эффект, подстраивающий яркость изображения. Бесполезен, потому что работает топорно, в отличии от такого же эффекта в программе Photoshop.
10. Technicolor - эффект, позволяющий имитировать съемку старой камерой. Полезен, если нужно придать изображению какой-нибудь оттенок. При настройках по умолчанию немного снижает цветность и придает черному синий оттенок.
11. Cineon DPX - эффект, аналогично предыдущему имитирующему съемку камерой, но реализованный иначе. Тоже можно придать любой оттенок изображению, но настроек больше.
12. Monochrome - делает картинку черно-белой.
13. Lift Gamma Gain - полезный фильтр, позволяющий отдельно отрегулировать яркость светлых, темных и промежуточных тонов изображения. Если вы хотите придать изображению оттенок, попробуйте сначала этот инструмент.
14. Tonemap - набор фильтров для настройки гаммы, экспозиции, цветности, выцветания (bleach) и удаления тумана (defog).
15. Vibrance - фильтр SweetFX, усиливающий цветность блеклых тонов:

Фильтр Vibrance можно включать почти во всех играх, ставя параметру Vibrance (эффект и его параметр в нижней части окна SweetFX Configurator называются одинаково) значение «0.70». Этого достаточно, чтобы игра засияла новыми красками, не перебарщивая яркими цветами.
16. Curves - кривые. Те, кто пользуется Фотошопом, поймут, что это такое. Кратко - это мощное средство регулировки яркости и контраста.
17. Sepia - по умолчанию придает изображению коричневый оттенок (сепия). Можно выбрать любой другой оттенок и отрегулировать его мощность.
18. Vignette - эффект виньетки. Затемняет или осветляет изображение по краям.
19. Dither - судя по описанию, эффект позволяет показать на мониторе больше оттенков, чем он может показать. На практике никакой разницы не заметно.
20. Border - добавление черных полос по краям экрана для придания эффекта «кинематографичности». На практике бесполезен, т.к. игроку нужно видеть как можно больше игрового пространства, амбразурная щель тут не нужна.
21. Splitscreen - разделение экрана для сравнения картинки без эффектов и с ними. Например:
 22. Custom
- если вы умеете создавать шейдеры, данный пункт подключает их.
22. Custom
- если вы умеете создавать шейдеры, данный пункт подключает их.
Хранение разных настроек эффектов SweetFX для одной игры
Просто применить настройки, чтобы увидеть их в игре, легко: нужно нажимать кнопку Save new config (если не ставили галку на «Automatically save on changes»).
А что делать, если хочется иметь несколько наборов для одной игры? Для этого есть кнопка Save / Load configuration, которая откроет окно предустановок:

Чтобы перенести настройки в другую игру , нужно в этом окне создать настройки (ввести имя в поле Name и нажать New preset ), выбрать его в списке вверху и нажать Export preset - настройки сохранятся как обычный текстовый документ. Кнопка Import preset позволит загрузить такой файл настроек.
Где взять готовые настройки SweetFX
В окне настроек, о которых написано выше, с помощью кнопки Import preset можно загружать настройки других игроков.
ENBSeries - революция графики
В отличии от SweetFX, ENB работает далеко не всегда. Зато результат впечатляющий:


Обратите внимание: появилась тень от центральной пальмы, тротуар начал немного блестеть.
В зависимости от настроек ENB и возможностей игры, эффекты будут разными. Например, для игры Skyrim придумали множество вариантов ENB. Некоторые из них:
Можно не возиться с настройками, а просто включить все подряд и отрегулировать цветовую гамму - даже это дает улучшение качества графики:
ENBSeries, в отличии от SweetFX, улучшает графику добавлением качественных отражений, реалистичных теней и вообще улучшает картинку, изменяя алгоритмы работы с освещением.
Как установить ENB
Как установить это чудо?
2. Архив распаковывается в папку с игрой.
3. После запуска игры в левом вернем углу должна появиться информация о версии ENB.
Как настроить ENB
Как настроить эту классную штуку?
Первые версии ENBSeries настраивались путем редактирования файла enbseries.ini с помощью текстового редактора (подойдет стандартный Блокнот). Файл находится в папке с игрой. Вы можете делать так и сейчас, но для просмотра изменений придется перезапускать игру.
Более современный способ - после установки ENB и запуска игры нажмите Shift+Enter - в левой части экрана появятся настройки. Галками можно как включать сами эффекты, так и их опции в соответствующих секциях.
Универсальная версия ENB для всех игр и специальные имеют разные наборы настроек. Поэтому не удивляйтесь, если не видите в.ini файле или меню каких-либо пунктов.
Информация о всех настройках:
- ENBseries для GTA 4. Документация - здесь есть информация о настройке ENB для GTA4. На мой взгляд, там все разжевано максимально подробно.
- Как настроить ENBSeries: часть 1 , часть 2 , часть 3 - здесь рассказывается про старую версию ENB, с настройками через правку enbseries.ini.
Готовые сборки ENB, улучшающие графику:
- Самое крупное хранилище модификаций для игр - сайт Nexus mods - имеет для ряда игр раздел «ENB Presets». Заходите по этой ссылке , выбирайте вашу игру (если она там есть, конечно), затем меню Files - Categories и ищите пункт ENB Presets . Если для игры есть нормальные сборки ENB - то они именно там. Например, я оттуда перепробовал с полсотни сборок ENB для игры Skyrim .
- Также никто не отменял Google. Как пользоваться поиском, думаю, рассказывать не надо. Например, в интернете навалом сборок ENB для игр серии GTA.
- Для любителей GTA IV и The Elder Scrolls: Skyrim обратите внимание на сайт A State of Trance - там автор рассказывает (на английском) про лучшие моды для улучшения графики названных игр.
Совет: зачастую архив с настройками ENB не содержит в себе собственно файлов ENB (и это правильно - автор ENB запрещает распространять его творение в виде сборок). Поэтому придется сначала скачать и установить версию ENB для вашей игры с официального сайта (либо универсальную, если специальной нет), затем распаковать туда же настройки для ENB. Читайте инструкции!
Как совместить SweetFX и ENB
Обе модификации работают через подмену одного и того же файла - d3d9.dll. Заставить их работать вместе довольно просто:
Шаг 1. Установите SweetFX.
Шаг 2. В папке с игрой переименуйте файл «d3d9.dll » в, например, «d3d9-sweetfx.dll «.
Шаг 3. Установите ENB (SweetFX работать пока не будет).
Шаг 4. Откройте Блокнотом файл enblocal.ini в папке с игрой, исправьте начало файла вот так:
EnableProxyLibrary=true InitProxyFunctions=true ProxyLibrary=d3d9-sweetfx.dll
Я выделил то, что вам нужно исправить.
Шаг 5. Можно настраивать ENB и SweetFX.
ENB и SweetFX будут работать вместе.
В каких играх можно улучшать графику
К сожалению, SweetFX и ENB работают далеко не со всеми играми. Чтобы объяснить, почему так происходит, нужно рассказать немного теории.
Изображение из игры, которое мы видим на экране, можно нарисовать разными способами. Самые популярные:
1. GDI - метод вывода графики, появившийся впервые в Windows 95. Практически не задействует ресурсы видеокарты, поэтому вывод трехмерной графики невозможен. Не поддерживается SweetFX и ENB по простой причине - игры, использующие этот метод, примитивны в плане графики (например карты, шашки, шахматы). SweetFX и ENB не работают с GDI.
2. GDI+ - более современный метод вывода двухмерной графики, используется в современных программах. Для трехмерной по-прежнему нецелесообразно использовать, т.к. с помощью GDI+ любая сложная графика будет долго прорисовываться. SweetFX и ENB не работают с GDI+.
3. OpenGL - метод вывода трехмерной графики, используемый не только играми, но и профессиональными программами типа 3DS Max. Игр, использующих OpenGL, немало, особенно старых. SweetFX и ENB не умеют улучшать графику в OpenGL-играх, но можно схитрить, переведя графику на «рельсы» DirectX с помощью QindieGL или GLDirect. UPD: вроде как с OpenGL уже научились работать.
4. DirectDraw - еще один метод вывода графики. Немало хороших старых игр работают через DirectDraw. К сожалению, SweetFX или ENB не смогут улучшить графику в них.
5. DirectX - что это такое, я уже в другой статье. Вкратце - это набор функций, алгоритмов, позволяющих максимально эффективно задействовать возможности видеокарты для отрисовки графики. Схожую задачу решает OpenGL, но SweetFX и ENB для OpenGL еще никто не разработал.
Игры работают с DirectX преимущественно через программную библиотеку d3d9.dll, находящуюся в системной папке Windows. И SweetFX, и ENB для своей работы нужно отслеживать функции отрисовки, меняя их согласно своим алгоритмам. Для этого в папку с игрой кладется файл d3d9.dll, который содержит функции улучшения графики и дальнейшего перенаправления команд в оригинальный файл d3d9.dll. Поэтому, если вы вдруг надумаете заменить d3d9.dll в папке Windows таким файлом, вместо улучшения графики в играх вы получите в лучшем случае набор глюков, в худшем - неработоспособную операционную систему.
Так могут ли SweetFX и ENB работать с DirectX играми? DirectX бывает разных версий - от 1 до 11.1 на данный момент (не считая промежуточных). SweetFX и ENB могут работать с DirectX 9-й версии. Существует преобразователь DirectX 8 -> DirectX 9 от автора ENB, но он работает далеко не всегда. Так что множество игр, использующих более старую версию DirectX, остаются в пролете (например, серия стратегий Mech Commander).
Также нет конвертера из DirectDraw в DirectX 9. Зато есть конвертеры из OpenGL в DirectX. Я советую использовать QindieGL и
Если вы не знаете английский и/или не хотите читать инструкции - не пытайтесь скачивать вышеупомянутые конвертеры, только потратите свое время.
В будущем наверняка добавят поддержку и 10-11 версий DirectX, так как игр с поддержкой этих технологий все больше.
Улучшение графики - мифы и реальность
Миф первый: анимация и другие особенности старых игр
Облагородить внешний вид игры можно. Особенно замечательно, когда игра официально поддерживает модификации (например, TES4: Oblivion, Skyrim, MineCraft) - это позволяет значительно улучшить графику и игровой процесс.
Но графика - это красивая обертка, не более. Внутри игра останется старой, как ни крути. Персонажи будут иметь скованную анимацию, вы не сможете пинать/перемещать предметы там, где это не было предусмотрено, не сможете пробивать стены там, где их нельзя было пробивать и так далее.

Значит ли это, что SweetFX и ENB бесполезны? Мое мнение - они дают возможность выжать из игр все, на что они способны, поэтому их применение оправдано. Просто не ждите чудес. Интерактивности они не прибавят.
Миф второй: современные игры имеют самую «крутую» графику на данный момент
С каждым годом разработчики применяют все больше технологий, чтобы привлечь внимание игрока. Обертка должна быть красивой, чтобы ее купили. Соответственно, продажи увеличиваются, издатели игр обогащаются.
Однако по-настоящему впечатляющие инновации применяются крайне редко. Почему? Во-первых, это лишние расходы - пока технологию внедрят, игра морально устареет. Во-вторых, игроки все равно покупают игры , даже если их графическое исполнение - тихий ужас (например, этим знаменита серия игр Call of Duty).
Чтобы понять, какие технологии усиления реализма в играх придуманы, советую почитать очень интересные статьи:
После полученных знаний вы поймете, что нынешние игры в плане графики далеко не так хороши, как могли бы быть. Более того, становится очевидно - разработчики ленятся. Обещают нечто невообразимое, не используя и десятой доли того, чего можно достичь на самом деле.
Миф третий: хорошая игра должна иметь крутую графику
Если вам нравится играть в игры исключительно из-за реалистичной графики, у меня для вас плохие новости - вы пропустили выход просто потрясающей игры под названием Жизнь.
Игры - не фильм. Они цепляют своим сюжетом, возможностями, геймплеем. Графика играет важную роль, но часто небрежные наброски лучше реализма (яркий пример - Another World).
Итог
Мы играем в старые игры не из-за графики. Сильное чувство ностальгии, приятные воспоминания о том времени , интересный сюжет или какая-то мелочь, которая пройдет с человеком сквозь года - графика здесь занимает не самое видное место.
Совет: пытаясь старый шкаф вписать в современный интерьер, не забывайте о Нарнии в нем.
Похожие записи:
Лайкнуть
Лайкнуть
В данной статье максимально подробно написаны все рабочие способы по оптимизации игры PUBG. Если ваше железо слишком слабое и не тянет игру, то прочитав данное руководство, вы сможете увеличить повысить FPS и убрать лаги.
Нечем с самого простого, вам необходимо закрыть все программы, папки, видео и т.д. которое могли бы как-то нагрузить оперативную память и процессор. Отличите все ненужные программы в Диспетчере задач. Отключите на время антивирус, выключите его вообще, так как почти все антивирусы кушают очень много ОЗУ. После того, как вы отключите все ненужные программы, начинаем оптимизацию игры PUBG.
Почему PUBG лагает и скачет FPS
Так как PUBG находится еще в тестовом режиме, и не весь процесс работы игры налажен, у вас могут возникать проблемы с игрой, в частности в проседании фпс или лаги. Возможно у вас не хватает оперативной памяти или слабый пк. Ниже мы написали подробную инструкцию по оптимизации процессов игры.
Настройка графики в PUBG
Перед настройкой PUBG, мы должны узнать какой параметр отвечает за что. Проходим в раздел Настройки и выбираем вкладку Графика, в ней мы увидим:
- Качество – автоматическая настройка графики качества отображения;
- Масштаб экрана – контролирует разрешение экрана;
- Сглаживание - отвечает за эффект «зубчатости» и сглаживания неровностей картинки;
- Постобработка - действия по преобразовании рисунка трехмерной сцены после момента её обработки;
- Тени - качество отображения теней;
- Текстура - контролирует качество отображения рисунка текстур и прорисовывание объектов;
- Эффекты - контролирует качество эффектов от пуль, осколков, воды и тд;
- Листва - контролирует качество визуализации листах на деревьях, кустах;
- Дальность видимости - контролирует дальность прорисовывание предметов, расположенных в дали (объекты, деревья, игроки и т.д.);
- Размытие при движении - контролирует размытие изображения при резких движении камеры;
- Вертикальная синхронизация - если у вас при движении все дрыгается (размытие движения pubg), то вам необходимо включить данную функцию.



После того, как мы выяснили, какие параметры отвечает за что, мы можем составить список, какой из пунктов больше влияет на графику отображения в игре. И на основании этого произвести оптимальные настройки pubg.
Влияние параметров графики на FPS:
- Масштаб экрана - высокое
- Сглаживание - высокое
- Постобработка - высокое
- Тени - высокое
- Текстура - среднее
- Эффекты - высокое
- Листва - среднее
- Дальность видимости - среднее
- Размытие при движении - среднее
- Вертикальная синхронизация - низкое
Если у вас слабое железо, и у вас лагает игра, то предоставляем вам списки настроек графики.

Рекомендуем выставить все параметры на очень низкие, за исключением масштаб экрана, дальность видимости и текстура. Зачем? Данные настройки графики для оптимальной прорисовки в игре, что позволит вам увидеть в дали, не только крупные предметы, но и игроков.
Есть еще один вариант оптимальных настроек игры:


Рекомендуем выставить параметры на очень низкие, за исключением масштаб экрана, дальность видимости. Зачем? Читайте пункт выше. Конечно же, вы можете поставить масштаба экрана и прорисовки, и на среднее качество.
Если у вас все так же продолжает лагать, значит нужно произвести уже внешние настройки.
Драйвер для PUBG nVidia
Так как PUBG находиться на этапе раннего доступа, то лучшего всего вам произвести обновления драйверов до последней версии. Так как производители видео карт постоянно обновляют драйвера, то возможно вышел драйвер более оптимизированный под игру.

Настройки драйверов nVidia для PUBG
Еще один способ которое может увеличить производительно, является настройка драйверов видеокарты. При этом, данная настройка будет работать только на выбранную вами игру, и возможно, увеличит вам FPS.
Ниже представлены два варианта настроек видео драйвера NVIDIA для PUBG.
Автоматическая оптимизация

Вкладка: Регулировка настроек изображения с просмотром.
Выбрать: Пользовательские настройки с упором на: Производительность

Данные настройки видеокарты направлены на увеличение FPS, а не графики.
Ручная настройка
Переходим в настройки видео драйвера – Панель управления NVIDIA

Управление параметрами 3D - Программные настройки – Выбираем PUBG, если его нет, то нажимаем добавить и видим в списке TslGame.exe (для mail ru клиента)

Производим настройки, как указана на скриншотах:


Параметры запуска PUBG
Если вам не помогли настройки которое описаны выше, и все еще лагает PUBG и маленький FPS, то вам необходимо изменить параметры запуска игры. В них вы сможете более тонко настроить параметры для повышения фпс в pubg.
Так как игра есть на Stem и Mail центре, ниже мы укажи два способа для настройки.
В Stem:
- Нажмите на мышке правую кнопку в PUBG
- Выбрать пункт Свойства
- Установить параметры запуска


Mail центр:
- Зайдите в игровой центр
- Рядом с кнопкой играть, есть галочка – нажмите на нее
- Во всплывающем окне выберите – Настройка игры
- Перейти во вкладку - Запуск


Есть множество параметров, которое можно настроить при запуске, ниже мы дадим подробное описание каждому значению.
Подробное описание параметров:

Внимание! При выборе размера оперативной памяти, отталкивайтесь от объема вашей ОЗУ!
в -maxmem= необходимо поставить ваше количество оперативной памяти!
- 3072 (4GB)
- 6144 (6GB)
- 7168 (8GB)
- 11264 (12GB)
- 13000 (16GB)
Пример готового конфига: -malloc=system -USEALLAVAILABLECORES -nomansky -maxMem=7168 +mat_antialias 0
Параметры конфигурации ini файлов PUBG
Настройки файла ini являются более глубокими. Они могут привести к различным проблемам в игре, от вылета до не включения. Рекомендуется в крайних случаях и для опытных пользователей.
GameUserSettings.ini
Файл расположен: GameUserSettings.ini в C:\Users\username\AppData\Local\TslGame\Saved\Config\WindowsNoEditor
Возможно у вас будет скрыт данных файл, в настройках поставьте галочку на показ скрытых файлов.

Engine.ini

Scalability.ini
Файл расположен: C:\Users\username\AppData\Local\TslGame\Saved\Config\WindowsNoEditor

Видео как повысить ФПС в PUBG
Вы можете посмотреть видео, как известные игроки в PUBG, настраивают игру чтобы повысить ФПС и уменьшить лаги. Возможно, что-то из их советов вам поможет.
Самая популярная игра, "белорусское чудо", игра всех времен и народов. Как только не называли онлайн-игру World of Tanks. И на то были свои основания. Как могло случиться, что игра от малоизвестной студии Wargaming, находящейся в мало кому известной стране, за год набрала бешеную популярность? Ответа на этот вопрос нет ни у кого.
К слову сказать, "Танки" до сих пор являются рекордсменом книги рекордов Гиннесса как самая успешная игра, набравшая популярность за самый короткий промежуток времени. Успех "Танков" пока не смогла повторить ни одна игра даже от самых именитых студий.
Однако с каждым обновлением "катать в танки" становится все сложнее, поскольку растут системные требования игры. Теперь без правильной настройки графики нормально играть и "нагибать" не представляется возможным. Поэтому мы попробуем разобраться в том, какие настройки графики в игре World of Tanks являются оптимальными для проведения успешных боев.
Что нужно знать о системных требованиях
Системные требования в "Танках" не отличаются умеренностью. Для того чтобы игра функционировала на максимальных настройках, требуется очень мощный компьютер. Причем чем мощнее - тем лучше. Ибо для комфортной игры требуется внушительное количество кадров в секунду. Без этого проводить эффективные бои не получится.
Требования к видеокарте еще выше. В идеале пользователь должен иметь NVidia 1080. Тогда можно будет поговорить о качественной и производительной графике. Настройка графики в World of Tanks может загрузить по полной даже очень мощную машину.

Не меньшие требования предъявляются к процессору и оперативной памяти. Для комфортной игры требуется как минимум Intel Core i3 последнего поколения и 8 гигабайт оперативной памяти. Без этого игра будет жутко тормозить. А в "Танках" доли секунды решают все. Но оптимальные настройки графики в World of Tanks позволяют несколько снизить нагрузку на процессор и оперативную память. Поэтому важно уметь правильно настроить графику.
Общие настройки
Перейдем к настройкам графики "Танков". И первый раздел называется "Общие настройки". Они тоже влияют на графическую составляющую игры. Поэтому нужно уметь настроить правильно и их.
Итак, настройка графики в World of Tanks начинается. Первым делом включаем динамическую камеру и горизонтальную стабилизацию в снайперском режиме. Это совершенно необходимо для комфортной игры. А вот эффект оптики лучше отключить, ибо толку от него ноль, а железо нагружает.

Настройки экрана
Они зависят от типа используемого монитора. В них входят разрешение экрана, частота обновления, соотношение сторон и другие параметры. Для комфортной игры нужно включить динамическое изменение, выставить разрешение 3D-рендера на 100 процентов и выключить Сглаживание тоже отключаем. Таким образом мы повышаем производительность World of Tanks. Максимальные настройки графики не всегда хороши для того или иного оборудования.

К настройкам экрана нужно отнестись внимательно, поскольку неправильные могут повлиять на зрение. Особенно если вы до сих пор используете древний ЭЛТ-монитор.
Помните, что оптимальная частота для таких мониторов составляет 75-85 герц. Если же у вас современный ЖК-экран, то оставляем стандартные 60 герц и не заморачиваемся. Правильная настройка экрана поможет получить от игры удовольствие и не посадить зрение.
Настройки графики
Вот мы и подошли к самой сути. Именно эти настройки определяют качество изображения и производительность игры в целом. Сразу же идем на вкладку "Расширенные" и включаем режим стандартной графики. Выставляем качество текстур на "Высокое". Этого вполне достаточно.
Отключаем ненужные эффекты: траву в снайперском режиме, эффекты из-под гусениц, прозрачность листвы, динамическое изменение качества эффектов и следы гусениц. Нормально играть можно и без этих "красивостей". Настройка графики в World of Tanks - дело тонкое, излишеств не терпящее.

Все остальные ползунки выставляем в положение "Высоко". Кроме качества воды, ландшафта, деталей и дополнительных эффектов. Их можно вообще отключить. Это поможет повысить производительность игры в несколько раз. Это базовая настройка графики ноутбука World Tanks. Всевозможные "красивости" и эффекты для лэптопов губительны.
Почему не нужно использовать улучшенную графику?
Дело в том, что такие улучшения по силам только компьютерам с топовыми конфигурациями железа. Большей части пользователей о таком качестве настроек приходится только мечтать. Не говоря уже о владельцах ноутбуков. Если у вас нет топового ПК, то на настройки улучшенной графики лучше даже не смотреть.
То же касается типа скачиваемого клиента. Есть версии SD - с обычным разрешением текстур и HD - с текстурами высокого разрешения. Какой тип клиента выбрать для более комфортной игры, вероятно, объяснять не стоит. И так понятно. Настройка графики в World of Tanks будет происходить гораздо лучше при отсутствии текстур высокого разрешения.
Что еще нужно знать?
В любом случае для комфортной игры хватит средних настроек. А некоторые эффекты и "красивости" вообще можно отключить. Не ведитесь на улучшения графики типа "Следы из-под гусениц". Они только нагружают компьютер. Не устанавливайте всяческие моды для улучшения графики. Доказано, что с ними производительность игры только падает. Не используйте всяческие "бустеры" видеокарт. Это прямой путь к получению сгоревшей видеокарты.

Неплохо было бы также уточнить возможности своей видеокарты на официальном сайте производителя. Зная ее характеристики, можно экспериментировать с настройками и подгонять игру "под себя". Но здесь главное - не переборщить.
В любом случае знать характеристики своего компьютера в целом стоит. Ибо без этих знаний настроить игру на максимальную производительность будет невозможно. А мы именно этого и добиваемся. "Танки" - очень капризная игра. Она требует соответствующего уровня железа и тонкой настройки.
Заключение
Все вышеописанные настройки помогут добиться максимальной частоты кадров в процессе игры. Также сразу повысится результативность, поскольку возрастет реакция. То или иное действие будет занимать меньше времени.
В итоге вы сможете "нагибать" более результативно. Особенно если у вас есть "прокачанная" геймерская мышь с хорошим откликом. Без этого успешно катать в "Танки" не получится.
В прошлой статье мы говорили о том какой нужен и это является первоочередным условием для комфортной игры. Но не менее важным является правильная настройка параметров игры.
Правильные настройки – залог комфортной игры! Сейчас мы кратко рассмотрим все настройки игры и уделим особое внимание настройке графики.
1. Общие настройки
На вкладке «Игра» находятся общие настройки.

В разделе «Чат» можно включить цензуру сообщений, чтобы вместо ругательных слов высвечивались звездочки (рекомендуется для детей). Здесь же можно отключить спам, приглашения во взвод, заявки в друзья и сообщения от тех кого нет в вашем списке контактов (друзей). Лично меня эти сообщения достали, я вообще отключил чат и наслаждаюсь игрой
В разделе «Типы случайных боев» можно отключить «Встречный бой» и «Штурм». В этих режимах используются те же карты, что и в случайных боях, но изменено расположение баз и условия победы. В режиме «Встречный бой» одна общая база и побеждает та команда, которая ее захватит или уничтожит всех противников. В режиме «Штурм» одна команда защищает базу, другая обороняется. Для победы «Защитникам» нужно не дать захватить базу и выжить хотя бы одному члену команды. Для победы «Нападающим» нужно захватить базу или уничтожить всех противников любой ценой. Лично мне эти типы боев не нравятся, но можете для разнообразия попробовать, вдруг они придутся вам по вкусу.
В разделе «Боевой интерфейс» можно отключить эффект оптики (зеленый фон в прицеле), чтобы он не портил картинку, отключить показ машины уничтожившей вас (если это нервирует).
Обязательно поставьте галочки «Включить динамическую камеру» и «Горизонтальная стабилизация в снайперском прицеле» иначе стрелять на ходу просто невозможно, прицел болтается во все стороны!
Я снимаю галочку «Показывать маркеры техники на панели счета» и «Показывать ленты боевой эффективности», так как не вижу в них смысла, они только отвлекают.
Что касается опций миникарты (луч направления камеры, сектор обстрела САУ и дополнительные возможности), то я их отключаю, потому что использую мод миникарты с расширенными возможностями, о чем я расскажу вам в следующей статье. Это важно, если вы как и я будете использовать мод миникарты, то отключайте эти параметры, чтобы они не дублировались, снижая тем самым производительность.
При включенной опции «Записывать бои», в папку «replays», которая находится в папке игры, будут записываться маленькие файлы (реплеи), которые потом можно будет просматривать. Это почти не влияет на производительность игры и вы легко можете делиться ими с друзьями или залить на сайт «wotreplays.ru», чтобы другие пользователи могли посмотреть как вы нагибаете Но это не видео файлы, они могут проигрываться только самой игрой и перестают работать после выхода очередного патча. Поэтому, если хотите выложить видео на YouTube или сохранить историю ваших побед для потомков, не забудьте после тяжелых боев оцифровать лучшие реплеи с помощью какой-нибудь программы для записи видео с экрана (ShadowPlay, Bandicam, Fraps).
Ну и поставив последнюю галочку «Отображать отличительные метки» вы можете помериться стволами с игроками в игре На стволе вашего танка будут отображаться звезды или зарубки (от 1 до 3), полученные в боях за большие заслуге перед родиной
Сразу при переключении на вкладку «Графика» отображаются настройки экрана.

Если вы только установили игру и она еще отображается в окне, а не на весь экран, то поставьте галочку «Полный экран» и нажмите кнопку «Применить». Только после этого нужно выбирать «Разрешение экрана». Если у вас жидкокристаллический (плоский, TFT) монитор, то выбирайте максимальное разрешение, а частоту кадров оставьте 60. Если у вас на столе все еще стоит грёбаный ящик кинескопный (ЭЛТ) монитор, то для него обычно подойдет разрешение 1280х1024 с частотой 85 Гц (или 75 Гц). Нажмите «Применить» и если все отображается нормально (не вытянуто и не мерцает), то это хорошо Если вы не можете найти требуемого вам разрешения или изображение оказалось вытянутым, то попробуйте еще изменить «Соотношение сторон экрана».
В поле «Качество графики» можно вручную выбрать низкое, среднее, высокое или максимальное качество. При этом установится соответствующий набор настроек, о чем мы поговорим дальше. Если вы играете не на калькуляторе (очень слабом ноутбуке), то убедитесь, что ползунок «Разрешение 3D рендера» установлен на 100% и снимите галочку «Динамическое изменение» иначе картинка в игре будет размытой.
Параметр «Вертикальная синхронизация» лучше не включать, так как он негативно влияет на производительность. Это требуется только в случае заметных «разрывов кадров» и применимо на мощных игровых ПК. Параметр «Тройная буферизация» нужен для улучшения производительности видеокарты при включенной «Вертикальной синхронизации», но влияет на производительность процессора, который выполняет эту буферизацию.
Параметр «Сглаживание» улучшает картинку, она становиться более мягкой и естественной, но это значительно нагружает видеокарту и рассчитано на мощные игровые ПК. В этом поле можно выбрать различные режимы сглаживания от более легкого (FXAA) до довольно тяжелого (TSSAA-HQ).
«Угол обзора (FoV)» задает расположение камеры относительно вашего танка. То есть угол под которым вы будете на него смотреть. По умолчанию установлено значение 95 градусов и отключен «Динамический FoV». На эти настройки никто особо не жалуется, поэтому можно оставить все как есть. Если захотите поэкспериментировать, то вы теперь знаете как все было, чтобы потом вернуть на место
Параметр «Гамма» регулирует яркость, но зря его не трогайте, лучше сбросьте параметры вашего монитора по умолчанию, так как игра хорошо откалибрована.
«Цветовой фильтр» – опция для гурманов, накладывающая различный фон в игре, по типу эффектов в фотоаппаратах. Я пробовал, гламурненько но бесполезно…
Ну и «Режим цветовой слепоты» предназначен для людей с проблемами зрения.
На той же вкладке «Графика», если нажать на кнопку «Расширенные», отобразятся настройки качества графики.

В самом верху остались уже знакомые нам кнопка «Рекомендуемые» для автоматического подбора оптимальных параметров, поле «Качество графики» для установки набора настроек от низких до максимальных, ползунок «Разрешение 3D рендера», который должен быть на 100% и чекбокс «Динамическое изменение», в котором не должно быть галочки.
С повышением качества графики снижается частота кадров в секунду (FPS). Считается, что человек видит 24 кадра в секунду и для плавности картинки желательно, чтобы игра выдавала не менее 30 FPS. Но по своему опыту могу сказать, что нормальная динамика в игре начинается с 60 FPS.
Чем отличается низкая динамика от высокой? При низкой динамике ваш танк едет как Жигули (просто тупит), хотя может как BMW Я это не раз чувствовал и вы почувствуете, если последуете моим советам! У статистов (мажоров) мощные компьютеры, которые даже при высоких настройках графики выдают приличный FPS (100 и более). Поэтому динамику в игре они чувствуют значительно лучше, машина тонко реагирует на все фибры души и они играют более эффективно. А на быстром СТ или ЛТ без динамики вообще грустно… Я уже не говорю о суперкомпьютерах, которые используются в киберспорте. Именно для этого они и нужны – для динамики.
Сетевая игра не сингл шутер и в ней важна победа над живым соперником, а не вялое участие в мясорубке с ботами Тогда игра дает такое желанное моральное удовлетворение после тяжелых трудовых будней, а не расстройство и бутылку водки Убедил, нет? Тогда читаем дальше
У меня игровой ПК среднего класса и вытягивает игру на максимальных настройках графики, выдавая 40 FPS. На высоких настройках выдает в среднем 60 FPS. В окне настроек, которое я привел выше, можно выбрать тип графики «Стандартная» или «Улучшенная». Так вот, не смотря на то, что железо позволяет, я уже давно предпочитаю играть на стандартной графике, без лишних плюшек.
Вот так, просто и сердито, да. Но какое удовольствие приносит игра, когда ты мчишься на бачате (ну или хотя бы писятчетверке) со скоростью 100-150 FPS! А в глазу ни пылинки, ни тебе клубов дыма и вздымающейся земли от упавшего рядом снаряда T92 ни страшной травы, нарисованной школьниками за мороженное высоко оплачиваемыми дизайнерами, ни тумана, мешающего выцелить лючок T95 с 500 метров, ни прочих гадостей графических нововведений, превращающих BMW в Жигули и мешающих эффективно играть.
Стандартную графику многие компьютеры тянут значительно лучше, FPS получается в разы выше и ничто не мешает в ручном режиме выставить доступные ползунки на высокие параметры, при которых картинка получается вполне аккуратной, чистой и динамичной!
Также рекомендую отключить траву и эффекты в снайперском режиме (они очень мешают), прозрачность листвы (делает игру еще чище и быстрее), следы и эффекты из-под гусениц (на них вообще никогда не смотришь). «Качество доп. эффектов» лучше не ставить выше среднего или вообще отключить, так как они тоже мешают (например, при разрыве рядом снаряда от арты). Галочку «Динамическое изменение качества эффектов» лучше снять, ни к чему чтобы графика в игре плавала.
Кроме высокой динамики и чистоты картинки вы получите некоторые приятные бонусы, которые будете замечать по ходу игры (например, благодаря прозрачности воды, хорошо видно рельеф дна и где по нему можно проехать). Попробуйте, покатайтесь какое-то время и вы заметите, что стали играть эффективнее. Главное не ломитесь вперед на крыльях FPS
Я ничего не обещаю, потому что галстуки и кепки не ем Но если вам все-таки не понравится стандартная графика, то просто измените настройки. На скриншоте ниже настройки улучшенной графики, обеспечивающие оптимальное соотношение качество/производительность, для среднего по мощности ПК.

Скачать подробное описание настроек улучшенной графики, как они влияют на качество изображения, какую дают нагрузку на видеокарту и процессор вы можете в разделе « ».
Да и еще, если для применения настроек необходима перезагрузка игры, то появится соответствующее сообщение. В любом случае я рекомендую перезагружать игру при серьезных изменениях настроек графики.
Когда дойдем до модов, то там есть еще интересные возможности сделать картинку чище, а прицел стабильнее
Если несмотря на все настройки вашему компьютеру катастрофически не хватает производительности, задумайтесь над установкой новой уровня GTX 1050 Ti или 1060.
Видеокарта MSI GTX 1050 TiВот скриншот настроек на вкладке «Звук».

Тут вроде все понятно, поэтому добавлю только немного личного опыта.
Музыку я отключаю сразу, она мешает в игре не меньше, чем улучшенная графика
Если вы не используете микрофон в командных боях, то отключите голосовую связь, сняв единственную галочку. Если понадобиться, включите. Связь работает по принципу рации – нажал кнопку активации микрофона (Q), сказал, отпустил и слушаешь других. Тот кто долго держит кнопку засоряет эфир шумами из своего микрофона (компьютера, квартиры).
Микрофон нужно подключить до запуска игры. Если микрофон не включен у вас постоянно, то после его подключения лучше перезагрузить компьютер, иначе он может не заработать или работать плохо. Проверьте сначала через службу тестирования в Skype, что микрофон работает нормально, вас хорошо слышно и не идет сильный фон. При необходимости увеличьте (или уменьшите) чувствительность микрофона в настройках системы (в Windows 7: Панель управления\Оборудование и звук\Управление звуковыми устройствами\Запись).
Затем запустите игру, включите голосовую связь и выберите ваш микрофон в соответствующем поле. Параметр «Громкость голоса игроков» влияет на то как вы будете слышать других. «Чувствительности микрофона» по умолчанию должно быть достаточно, на уровне начиная с 70 ваш голос может начинать репеть и вызывать дискомфорт у других игроков, не переусердствуйте с этим параметром и спрашивайте боевых товарищей не «Как меня слышно?», а «Не слишком ли громко?». «Общий уровень громкости окружения во время разговора» я обычно уменьшаю до 50, это приглушает все звуки игры в тот момент, когда к вам обращается боевой товарищ и вам не придется его переспрашивать.
Ну и последняя, но не самая новая фишка – национальная озвучка. Я обычно оставляю стандартную, так как кто его маму знает что там лепечет экипаж китайского танка Но попробовать стоит, вещь забористая
Да и еще, там какая-то еще кнопка «Начать тест» есть, которую я только сейчас заметил. Попробуйте, расскажите потом в комментариях
В модах мы еще установим звук на лампочку, вот это песня!
С настройками на вкладке «Управление» все еще проще.

Но несколько советов я все таки дам. Рекомендую снизить чувствительность снайперского прицела и увеличить чувствительность артиллерийского. Выставьте примерно как у меня на скриншоте. Это даст более высокую точности прицеливания когда вы в танке, так как при высокой чувствительности, особенно на средней и дальней дистанции, сложно выцеливать противников, прицел слишком быстро движется. А когда вы на арте, наоборот замучаешься таскать прицел туда-сюда по всей карте с низкой чувствительностью, да и коврик стирается…
Никакую инверсию включать даже не думайте, пойдут одни сливы
И еще один дельный совет. Если у вас мышка с дополнительными кнопками, то на одну из них можно назначить определенную ячейку расходников. В ячейках 1-3 переключаются типы снарядов и их трогать ненужно. А вот в ячейках 4-6 могут быть активируемые вручную расходники. Я, например, устанавливаю в первую ячейку огнетушитель, что соответствует клавише 4 на клавиатуре. Вместо клавиши 4 я давно назначил в настройках игры боковую кнопку на мышке. Это позволяет быстро потушить пожар в случае возгорания, а не искать нужную кнопку на клавиатуре пока рванет боекомплект Кроме того, если возникает повышенный риск возгорания, например, к вам в корму заехал AMX 1390 и радуется что добрался до мягкого то не помешает в это время поклацать боковую клавишу мышки для профилактики! Работает как автоматический огнетушитель, а стоит в 7 раз дешевле
В следующей статье о модах я расскажу вам как назначить несколько клавиш на одно действие и стрелять точнее! Да и, если накосячите с настройками управления, то там есть кнопочка «По умолчанию»
Переходим на вкладку «Прицел».

Ну тут уже вообще нечего говорить Можно настроить размер и форму прицела, что я когда-то пробовал. Но настройки по умолчанию близки к оптимальным, разве что размер побольше сделать. Да и еще там где-то выбирается прицел с индикацией. Наводишь на ВЛД (верхнюю лобовую деталь) вражины – становиться красным, наводишь на НЛД (сами догадаетесь) – зеленым. В общем дает понять может ли пробить ваш снаряд броню в этом месте. Красный – нет, зеленый – да.
Но не заморачивайтесь с этим, так как в статье о модах мы установим более удобный прицел с правильной индикацией, учитывающей угол вхождения снаряда!
Ну и я просто обязан сказать, что на этой вкладке есть еще две подкладки (каламбур получился) для настройки отдельно аркадного (от 3-го лица) и снайперского прицела (в оптике).
Здесь можно настроить различные значки над танками.

Я для себя как-то сделал оптимальные настройки и они сохранились, так как сейчас большинство настроек (кроме графики и звука по-моему) хранятся на сервере и подтягиваются с него заново, даже в случае полной переустановки игры.
Здесь также есть подкладки для настройки маркеров для союзников, противников и уничтоженной техники. Для союзников они у меня там такие же, а для уничтоженных только модель техники для ориентира, остальное отключено, чтобы не мешало на экране.
Я вам все честно рассказываю, но все таки надеюсь, что вы установите правильные моды и ничего настраивать вручную вам тут не придется
8. Удаление лишних файлов
Ну и напоследок еще немного полезной информации. Можно значительно сократить объем, занимаемый игрой на диске, удалив все файлы из папки «Updates».

Эта папка содержит временные файлы, которые закачиваются во время обновлений игры. Сами разработчики подтвердили, что эти файлы абсолютно не нужны и их можно безболезненно удалить. Это особенно актуально для SSD-дисков, которые имеют небольшой объем. У меня, например, эта папка занимала 13.4 Гб! За что была приговорена к уничтожению без права восстановления
9. Заключение
Подводя итог, хочу сказать следующее. Если вы хотите побеждать, забейте на спецэффекты и качественно настройте игру! Ведь поражения не приносят никакого удовольствия, а только раздражают и оставляют чувство неудовлетворенности!
10. Ссылки
Ниже вы можете скачать подробное описание всех настроек экрана и графики, как они влияют на качество изображения, производительность процессора и видеокарты, с рекомендациями по правильному выбору параметров.
Наушники A4Tech Bloody G430
Клавиатура A4Tech Bloody B254
Мышь A4Tech Bloody A90